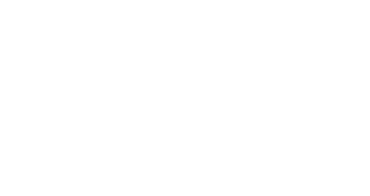This tutorial will show how to configure Filezilla FTP application to download Akeeba backup files from a Joomla website. This tutorial is applicable to Windows, OSX and Linux operating systems.
Filezilla is a free, fully featured FTP (File Transfer Protocols) application available in Windows, Apple and Linux formats.
Using this application, once configured, will make it easy to connect to a Joomla website hosting account and download the backup files created by Akeeba Backup.
How to install Filezilla
The Windows, OSX and Linux versions of Filezilla FTP application can be donwloaded from the following location.
Link: Filezilla Installers for Windows, OSX and Linux
When the relevant installer has been downloaded, follow your computer's normal process for installing an application. Further information about downloading and installing Filezilla can be found at the following location.
Link: Filezilla FAQs
How to Configure Filezilla
Note: Before starting Filezilla, you may want to create a folder on your computer to hold the backups.
Start the Filezilla application as you would another application on your chosen platform, Windows, OSX, or, Linux. The Filezilla application window will be displayed.

Left-click the Site Manager button as shown above to open the Site Manager window. The Site Manager is where the connection settings for the Joomla website are configured and stored, creating a profile which can be used when needed.

Left-click the New Site button. This will create a new entry in the site list, shown on the left of the above graphic. The initial text will read 'new site' but this should be changed to reflect the site being connected to.

Next, configure the right hand side of the dialogue which requires the following.
- Host: This is usually in the form ftp.websitename e.g. ftp.newsite.com
- Login Type: Account
- User: User name supplied by your webhost or designer.
- Password: Password for the account.
- Account: Same as User.
Next left-click the advanced tab.

Two elements need to be configured in this panel.
- Default Local Directory: Left-click the browse button to navigate to and select the folder where downloaded backup files should be saved.
- Default Remote Directory: The path to the backup location on the Joomla website needs to added by typing: /public_html/administrator/ components/com_akeeba/backup into the field provided.
Left-click the Connect button to save the changes and connect to the Joomla website hosting account.
Note: When Filezilla is next used, left-click the Site Manager icon then left-click the entry under My Sites to start the connection again.
Downloading a Backup File
The settings added in the advanced tab will ensure that your local folder is set on the left side of the application and the remote backup folder is selected in the right-hand panel of the application as in the example below.

Right-click the required backup file in the right hand window and select download from the pop-up menu. Filezilla will start downloading the file during which a progress indicator will show at the bottom of the window.

When download has been completed the file will be displayed in the left-hand panel.

Closing The Connection
When all required files have been downloaded you need to end the FTP connection to the server. This is done by left-clicking the disconnect icon as shown in the following image.

Exiting Filezilla
The Filezilla application can then be closed by opening the file menu and selecting exit or left-clicking the 'x' icon shown at the top-right (Windows and Linux) or top-left (OSX) of the application window.
This concludes the tutorial: Download Akeeba Backup Files Using Filezilla.
Our article 'Backup a Joomla Website Using Akeeba' shows how to backup a Joomla website using the popular Akeeba Backup component.