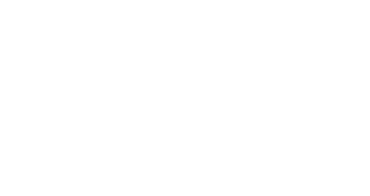This tutorial will show you how to use Slideshow CK, so that you can add, update, change the order slides are displayed and delete slides no longer needed.
Slideshow CK is a banner slides controller. banners slides are often seen top of a website and rotate on a regular, or, irregular pattern displaying key information to site visitors. These are often used as advertising on websites, for example on e-commerce sites when there is a sale, to grab the viewer's attention.
Slideshow CK is known as a module. Modules are an extra piece of software which can be installed in Joomla to add extra functions to the Joomla system.
How to Install Slideshow CK
The Slideshow CK module can be installed from the Joomla v3 administrator system by opening Extensions/ Manage/ Install, selecting the Web option and searching for 'Slideshow CK'. Click the extension name when it shows in the search results then the Install button.
Accessing Slideshow CK
Left-click the 'Edit Banners' option from the Web Site Admin panel, or, open Extensions Menu/ Modules and when the modules page is displayed look for and left-click Slideshow CK.

When Slideshow CK opens you will see the following window displayed.

Select 'Slides Manager' from the options availbale to display the slide manager window, as below.

There are three main functions in the slide manager; adding slides, changing the order the slides should appear in the slideshow and deleting slides.
1. Add a slide
Selecting this option will add a new slide panel to the bottom of the existing slides. The new panel looks like the example below.

The slide has the following options:
- Select an image: Use this to add the image you want to use. In the window which opens you can choose an image from those already uploaded to the Joomla media manager or use the option bottom of the window to upload a new image.
- Display: Choose image or video
- Caption: This is the text displayed in the panel which appears on top of your slide image.
- Image Options: There is only one option, Alignment and this should be left at default.
- Link Options: You can add a link to a document within your Joomla website or to another website. The target option is used to decide whether to open the link in the same window, replacing your site, or in a new window.
- Video Options: If you selected video as the display option then you can add the URL to your video here. This can be the share url from a YouTube or Vimeo video.
- Article Options: Use this option to select an article from within your website to display on the slideshow.
2. Re-ordering Slides
You may have a need to re-order your slides, particular after adding new slides which you want to appear first on the slide show. This is done as follows:
- Press and hold down your left mouse button while hovering over the cross pointer icon, labelled 2 in the first image of the Slide Manager Window.
- While holding the button down drag in the direction you want to move the slide. A copy of the slide tinted blue will show in the new location. When the slide is in the correct location, release the mouse button to place it.
Note: After adding or re-ordering your slide(s), left-click the green Save button so that you can view the changes while keeping the SlideShow CK administration panel open.
3. Deleting Slides
If you need to remove a slide left-click the 'X' icon showing top-right of the slide.
Exiting Slideshow CK
If you are happy with the changes, left-click Save & Close or Close, if you previously saved, to exit Slideshow CK.
When you close Slideshow CK you will be presented with the main list of modules. Left-click, the icon top-left of the Joomla window. This icon will always return you to the Joomla Admin Home.
![]()
This concludes the tutorial: Manage Banners in Slideshow CK